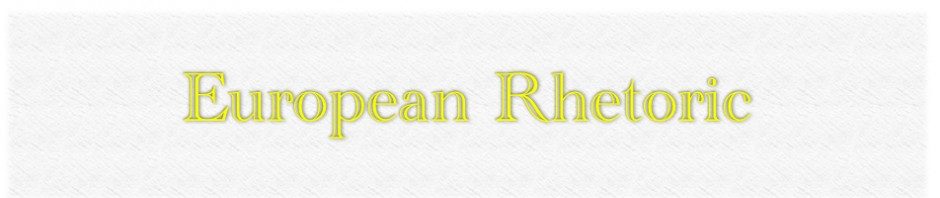PLEASE NOTE: Posts and pages contain amazon affiliate links. As an Amazon Associate I earn from qualifying purchases.
A color pop (or color highlight) animation in PowerPoint is an animation, where you use a grey-scale picture/photo/image and add color to one of its elements, e.g., an apple, the eyes of an animal/person. This is a very cool-looking effect and can be easily done.
Step-By-Step Guide on how to do a color pop animation in PowerPoint
- Add an image to your slide.
- Copy this image (Ctrl-C + Ctrl-V).
- Select the original image. Go to the “Format” tab in the tool bar. Click on the “Color” button and choose “Saturation 0%” (the first element on the top left). Now you should have a desaturated greyscale image/photo/picture.
- Now select the copy, which is still colorful, and move it exactly above the greyscale image.
- Keep the colored picture/image selected and in the “Format” tab, click on “Remove Background”. The purple area shows what elements of the picture/image won’t be shown. Change the size of the rectangle and if necessary add/remove selected areas by choosing the “Mark Areas to Remove” / “Mark Areas to Keep” on the top left in the toolbar. Be aware that PowerPoint uses a lot of automatic pattern recognition here, which is usually quite useful. Confirm your selection by clicking “Keep Changes”.
- Now, select the colored picture and click on the “Animations” tab. Select the animation you want to use, I recommend “fade in”.
You are done. If anything is not quite obvious, I recommend watching the short video (about 2 mins) below, because this tutorial is quite complicated without any visuals if you are not very familiar with the PowerPoint user-interface. If you found this tutorial helpful, please share, link, like or subscribe, thank you.