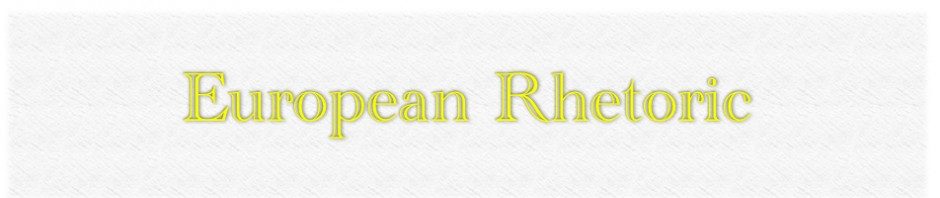PLEASE NOTE: Posts and pages contain amazon affiliate links. As an Amazon Associate I earn from qualifying purchases.
This post describes how to crop a picture/image/photo into any predefined shape in PowerPoint. The process is quite simple, but you need pay close attention to the sequence or the intersect operation will only produce the original shape without the picture.
Step-by-step Guide on cropping a picture into a shape in PowerPoint
- Add a picture to your slide.
- Add a shape to your slide. The shapes are located on the “Home” tab in PowerPoint. (See the video, if you can’t find them.)
- IMPORTANT: Select the picture first! Then hold the shift key and select the shape.
- Click on the “Format” tab of the “Drawing Tools”. (You have selected two different objects, thus you will have two different “Format” tabs.)
- On the “Format” tab click “Merge Shapes” on the tool bar, it is to the left and bottom. From the list select “Intersect”.
- You are done, now your picture should be cropped into the shape. If you have only the shape with no picture “in it”, go back to point 3, because you probably selected the shape prior to the picture.
For further information, just check out the video below.