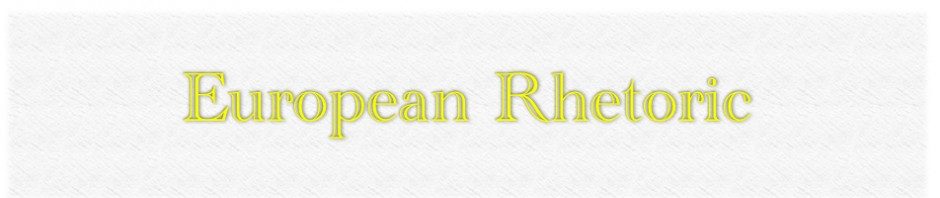PLEASE NOTE: Posts and pages contain amazon affiliate links. As an Amazon Associate I earn from qualifying purchases.
In presentation we often use (famous) quotes to make a point, highlight an idea and create some provocation. There a several ways of displaying a quote, depending on the style of your presentation and also your speaking profile an non-animated slide may be sufficient. Sometimes, you want to use a simple animation like displaying the quote slowly letter by letter to read along or let work on the audience.
The video takes about 2 minutes (see below), but for simplicity here you also can find the text description.
How to add a typewriter animation to your text
Now a step by step guide on how to add a slide with a text and typewriter animation in PowerPoint.
- Create a new slide, ideally with a blank layout.
- Add a text box or use an existing text box. Enter the quote.
- Go to the “Animations” tab, select the text box and click on the animation called “Appear”.
- Very important: Open the “Animations Pane” in the tool bar, it is located on the top quite to the right side.
- The “Animations Pane” should open on the right side of the screen. There should be a short list with all animations from this slide (usually just one). Click on the appropriate animation with the right mouse button. Select “Effect Options” from the list.
- In the open dialog windows, the third entry will be “Animate text:” select “by letter”. Optionally you can set the delay between each letter below. I recommend a 0.1 seconds delay.
- Confirm with clicking on “Ok”. You are done.
IMPORTANT: There is also an “Effect Options” element in the tool bar, the problem is this doesn’t open the dialog windows, thus this can be very misleading. So keep in mind that only the “Effect Options” in the “Animations Pane” provide the proper dialog windows.